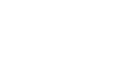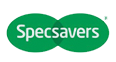Guinness PRO12
Suite 208, Alexandra House,
The Sweepstakes
Ballsbridge, Dublin 4, Ireland
Downloadable fixture list
Difference between "download" and "subscribe"
Download is a one-off import of the fixtures. If the fixtures change, you will need to download the calendar file again to update your data. If you subscribe to the calendar feed, your calendar application will sync the fixture dates and kick-off times automatically without the need for a manual update so you will always have the latest information.
See instructions below for downloading or subscribing to your relevant calendar
- Download - Download the fixture list now (you may need to save the file on your computer before importing it)
- Subscribe - subscribe to the fixture list by adding the following URL to your preferred application:
Supported Calendar Applications
Any calendar that works with iCal (.ics) or XML format, including:
- iPhone/iPad
- Outlook 2010 (and older)
- Outlook 2007
- Outlook.com and Hotmail
- Gmail (Google Calendars)
- Calendar (on Mac)
- Sunbird/Thunderbird
Mobile devices
iPhone/iPad
- Copy the calendar URL that displays near the top of this page
- Select Settings on your device
- Select Mail, Contacts, Calendars
- Select Add Account
- Select Other at the bottom
- Select Add Subscribed Calendar
- Tap the Server box and Paste the URL
- Select Next
- Optionally modify the description
Outlook 2010
Subscribe to a Calendar
- Click Calendars on the bottom left of the screen
- Click Open Calendar on the top menu
- Choose From Internet
- Enter the URL and click OK (URL can be found near the top of this page)
- Click Yes to agree
Import a Downloaded Calendar
- Download the .ics file by clicking the link near the top of this page
- Click File
- Click Open
- Click Open Calendar
- Browse and select the .ics file
Outlook 2007
Import a Downloaded Calendar
- Download the .ics file by clicking the link near the top of this page
- Select File > Import menu
- Choose import an iCalendar or vCalendar file
- Select the downloaded .ics file
Subscribe to a Calendar
- Go to Tools > Account Settings
- Choose Internet Calendars tab
- Click New...
- Paste the URL into the location field (URL can be found near the top of this page)
- Click Add
Outlook.com and Hotmail
Subscribe to a Calendar
- Login to you outlook.com/Hotmail account
- Depending on what account you signed in with
- Outlook.com: Click the down arrow beside the Outlook menu on the top left & click Calendar
- Hotmail: Click Calendar on the bottom left of the screen
- On the toolbar (located above day/week/month tabs), click Subscribe
- Select Subscribe to a public calendar
- Enter Calendar URL
- In the Calendar name box, type a name for the calendar
- Next to Color, select a color for the calendar
- Click Subscribe to calendar
- Click Done
Import a Downloaded Calendar
- Download the .ics file by clicking the link near the top of this page
- Login to you outlook.com/Hotmail account
- Depending on what account you signed in with
- Outlook.com: Click the down arrow beside the Outlook menu on the top left & click Calendar
- Hotmail: Click Calendar on the bottom left of the screen
- On the toolbar (located above day/week/month tabs), click Subscribe
- Select Import from an ICS file, and then click Browse
- Browse to the .ics file and click Open
- Select Import into a new calendar or Import into an existing calendar
- In the Calendar name box, type a name for the calendar
- Next to Color, select a color for the calendar
- Click Import calendar
- Click Done
Gmail (Google Calendar)
Subscribe to a Calendar
- Login to your Gmail account
- Click Calendar on the top menu (the menu above the search box)
- Click the down arrow beside Other Calendars on the left menu
- Click Add by URL
- Enter the URL (URL can be found near the top of this page)
- Click Add Calendar
Import a Downloaded Calendar
- Download the .ics file by clicking the link near the top of this page
- Login to your Gmail account
- Click Calendar on the top menu (the menu above the search box)
- Click the down arrow beside Other Calendars on the left menu
- Click Import calendar
- Browse and select the .ics file
- Click Import
Calendar (on Mac)
Subscribe to a Calendar
- Open Calendar app
- Click File > New Calendar Subscription
- Enter URL (URL can be found near the top of this page)
- Click Subscribe
Import a Downloaded Calendar
- Download the .ics file by clicking the link near the top of this page
- On the pop-up, select the calendar you want to import the file too, or select a new calendar
- Click OK
Sunbird/Thunderbird
Subscribe to a Calendar
- Choose the menu option File > New > Calendar...
- Select the on the Network option and click Next
- Choose iCalendar (ICS) format and paste the URL into the Location field (URL can be found near the top of this page)
- Follow prompts to complete your calendar setup